La conexión con el Remote a veces puede fallar, y es posible que recibas un error al conectar Audirvāna en tu computadora. Dependiendo del sistema operativo de tu dispositivo y la versión del Remote, puedes tomar varios pasos para solucionar problemas de conexión.
Solucionar problemas de conectividad del Remote
En este artículo:
- Paso 1: Verifica si estás conectado a la misma red Wi-Fi de 2.4Ghz y 5Ghz en el Remote y la computadora
- Paso 2: Reinicia tu enrutador Wi-Fi.
- Paso 3: Borra la caché de tu app Remote
- Paso 4: Restablece las conexiones del Remote desde tu computadora
- Paso 5: (solo Windows) Verifica las propiedades de tu conexión
- Paso 6: Verifica la configuración de tu firewall
Paso 3: Borra la caché de tu app Remote
Para Android:
Puedes haber un problema con la información almacenada en caché en el Remote, lo que puede resultar en que tu computadora no pueda ser encontrada. Puedes eliminar esta información y volver a intentar conectarte al Remote.
Puedes aprender cómo hacer esto en su Android leyendo este artículo.
Para iOS:
Paso 4: Restablece las conexiones del Remote desde tu computadora
En la configuración de Audirvāna bajo la configuración de Apariencia, intenta desactivar la opción "Solicitar un código de emparejamiento en la primera conexión".
También puedes hacer clic en Desconectar todo, lo que restablece la conexión a todas las aplicaciones Remote en tu computadora.
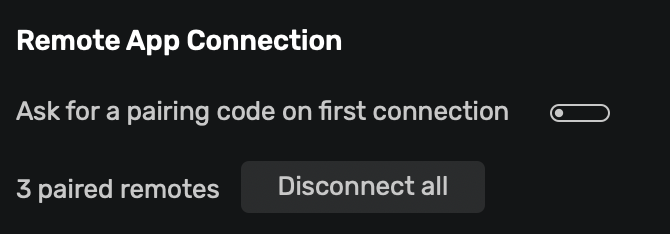
Paso 5: (solo Windows) Verifica las propiedades de tu conexión
Si tu red está configurada como pública, Audirvāna Remote no puede ver tu computadora. Debe verificar la propiedad de tu conexión: en Configuración > Red & Internet > Verificar las propiedades de conexión, asegúrese de que tu perfil de red esté configurado como Privado.

Nota: following the macOS 15 Sequoia update, Audirvāna need to be activated in the Privacy & Security section, under Local Network.
Nota: Si aún tienes un problema después de intentar todas las soluciones, por favor contáctanos.¿Le ha sido útil este artículo?
¡Qué bien!
Gracias por sus comentarios
¡Sentimos mucho no haber sido de ayuda!
Gracias por sus comentarios
Sus comentarios se han enviado
Agradecemos su esfuerzo e intentaremos corregir el artículo



