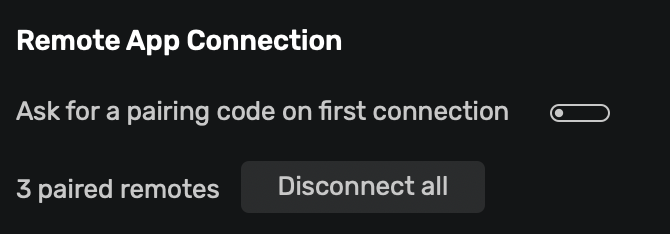リモートへの接続が失敗することがあり、コンピュータのAudirvānaに接続するときにエラーが発生することがあります。 デバイスのOSとリモートのバージョンによって、接続問題を解決するためのいくつかの手順を取ることができます。
リモート接続のトラブルシューティング
この記事では:
ステップ 1: リモートとコンピュータが同じ 2.4GHzおよび5GHzのWi-Fiネットワークに接続されているか確認してください。
一部のルーターでは、2.4 Ghz および 5 Ghz Wi-Fi ネットワークで問題が発生します。 まだ問題があるかどうかを確認するために、一方を無効にしてみることをお勧めします。 これについての詳細は、私たちのフォーラムで確認できます。
ステップ 2: Wi-Fiルーターを再起動します。
Wi-Fi ルーターのマルチキャスト DNS がハングする可能性があります。 その場合、Wi-Fi ルーターで Audirvana Remote が使用する接続の送信に問題が発生します (iTunes を制御する Apple Remote アプリも同様の理由でブロックされる可能性があります)。 再びリモートに接続するために、ルーターを再起動するのが最善です。
ステップ 3: リモートアプリのキャッシュをクリアします
Androidの場合:
リモートにキャッシュされた情報に問題がある可能性があり、その結果コンピュータが見つけられないことがあります。 この情報を削除してもう一度リモートに接続してみてください。
Androidでこれを行う方法については、この記事を読んでください。
For iOS:
Audirvāna Remoteを再インストールする必要があります。 アプリのバッテリー節約オプションを無効にすることも役立ちます。
ステップ 4: コンピュータからリモート接続をリセットします
Audirvānaの外観設定から「初回接続時にペアリングコードを要求する」オプションをオフにしてみてください。
すべてのリモートアプリとの接続をリセットする「すべての接続を切断」ボタンをクリックすることもできます。
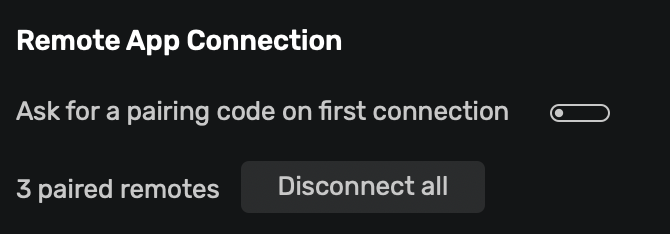
ステップ 5: (Windowsのみ) 接続プロパティを確認する
ネットワークがパブリックに設定されている場合、Audirvāna Remoteはコンピュータを見ることができません。 接続プロパティを確認してください:設定 > ネットワーク & インターネット > 接続プロパティを確認する、ネットワークプロファイルがプライベートに設定されていることを確認してください。
ステップ 6: ファイアウォール設定を確認します
macOSの場合:
ファイアウォール設定を確認します:システム環境設定 > セキュリティとプライバシー > ファイアウォール > ファイアウォールオプション > 自動的に署名されたソフトウェアが着信接続を受信できるようにする。 この設定が選択されており、「すべての着信接続をブロック」が選択されていないことを確認してください。
Appleガイドから詳細を学べます。



注意: macOS 15 Sequoiaの更新に続いて、Audirvānaはプライバシーとセキュリティのセクションでローカルネットワークの下にアクティブ化する必要があります。

Windowsの場合:
- ファイアウォールの設定を確認します。[設定] > [更新とセキュリティ] > [Windows セキュリティ] > [ファイアウォールとネットワーク保護] > [ファイアウォールを介したアプリケーションの許可] をオンにして、Audirvana がネットワークにアクセスできることを確認します。
- ファイアウォールとネットワーク保護の通知が有効になっていることを確認してください。 Microsoftガイドで詳細について知ることができます。
- 問題が解決しない場合は、Audirvānaを閉じ、ファイアウォール設定で言及されたすべてのAudirvānaを削除してください。 これを行ったら、Audirvānaを再度開きます。 Audirvānaをファイアウォールを通過させるかどうか尋ねるウィンドウが表示されるはずです。 プライベートが選択されていることを確認し、OKをクリックしてください。
- VPNを使用している場合は、最新の状態にし、無効にしてみてください。
注: トラブルシューティングをすべて試した後も問題がある場合は、お問い合わせください。