La connexion à la Remote peut parfois échouer, et vous pouvez recevoir une erreur lors de la connexion d'Audirvāna sur votre ordinateur. En fonction du système d'exploitation et de la version du remote, vous pouvez réaliser plusieurs étapes pour résoudre les problèmes de connexion.
Dépanner la connectivité Remote
Dans cet article :
- Étape 1 : Vérifiez si vous êtes connecté au même réseau Wi-Fi 2,4 GHz et 5 GHz sur la Remote et l'ordinateur
- Étape 2 : Redémarrez votre routeur Wi-Fi.
- Étape 3 : Videz le cache de votre application Remote
- Étape 4 : Réinitialisez les connexions Remote depuis votre ordinateur
- Étape 5 : (Windows uniquement) Vérifiez vos propriétés de connexion
- Étape 6 : Vérifiez les paramètres de votre pare-feu
Étape 3 : Videz le cache de votre application Remote
Pour Android :
Il peut y avoir un problème avec les informations mises en cache sur la Remote, ce qui peut empêcher votre ordinateur d'être trouvé. Vous pouvez alors supprimer ces informations et essayer de vous reconnecter à la Remote.
Vous pouvez apprendre à faire cela sur votre Android en lisant cet article.
Pour iOS :
Étape 4 : Réinitialisez les connexions Remote depuis votre ordinateur
Dans les paramètres d'Audirvāna sous les paramètres d'apparence, veuillez essayer de désactiver l'option « Demander un code de couplage lors de la première connexion ».
Vous pouvez également cliquer sur Déconnecter tout, ce qui réinitialise la connexion à toutes les applications Remote sur votre ordinateur.
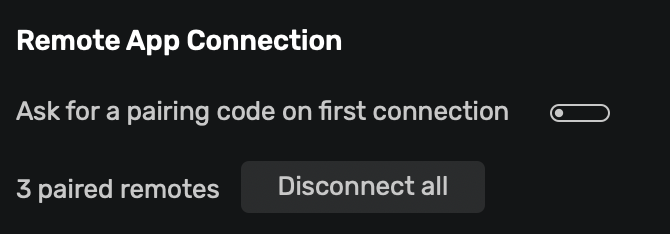
Étape 5 : (Windows uniquement) Vérifiez vos propriétés de connexion
Si votre réseau est défini sur public, Audirvāna Remote ne peut pas voir votre ordinateur. Vous devez alors vérifier votre propriété de connexion : Dans Paramètres > Réseau & Internet > Vérifiez les propriétés de connexion, assurez-vous que votre profil réseau est défini sur Privé.

Note : après la mise à jour macOS 15 Sequoia, Audirvāna doit être activé dans la section Confidentialité et sécurité, sous Réseau local.
Remarque : Si vous avez toujours un problème après avoir essayé toutes les solutions, veuillez nous contacter.Cet article a-t-il été utile ?
C'est super !
Merci pour votre commentaire
Désolé ! Nous n'avons pas pu vous être utile
Merci pour votre commentaire
Commentaires envoyés
Nous apprécions vos efforts et nous allons corriger l'article



