Ihr Führer zum Verständnis und zur Nutzung des integrierten Equalizers.
Der neue parametrische EQ von Audirvāna bietet Ihnen eine leistungsstarke Kontrolle über den Klang Ihrer Musik. Sobald Sie den Dreh raus haben, ist es auch intuitiv und macht Spaß! Dieser Leitfaden führt Sie durch alles, vom Einschalten bis zum Formen Ihres Klangs in Echtzeit.
In diesem Artikel:
- Schritt 1: Den EQ einschalten
- Schritt 2: Den EQ in Aktion sehen
- Schritt 3: Die Bänder erkunden
- Schritt 4: Bandformen: Filter für jede Aufgabe
- Schritt 5: Eingangs- vs. Ausgangskurven verstehen
- Schritt 6: Aktiv & Solo: Ihre Anpassungen fokussieren
- Schritt 7: Genauigkeit erlangen: Frequenz, Gain & Q
- Schritt 8: Ausgangsverstärkung & Clipping-Schutz
- Schritt 9: Voreinstellungen speichern
- Schritt 10: Änderungen rückgängig machen / Wiederherstellen
Schritt 1: Den EQ einschalten
Ohne Musikspiel, gehen Sie zum Verarbeitungs Abschnitt in Ihren Audioeinstellungen.
- Klicken Sie auf das Zahnrad-Symbol, welches das Audioeinheiten Fenster öffnet.
- Ganz oben sehen Sie einen Button mit der Bezeichnung “Audirvāna EQ benutzen”. Klicken Sie darauf, um den integrierten parametrischen EQ zu aktivieren.
Wenn Sie den EQ während der Musikabspielung anpassen möchten,gibt es einen weiteren Schalter zu aktivieren:
- Aktivieren Sie “Echtzeitsteuerung (nicht für DSD-Wiedergabe)”
- Sie können den EQ weiterhin für Ihre DSD-Dateien oder während der Wiedergabe mit UPNP oder Chromecast verwenden, jedoch nicht in Echtzeit. Um dies zu tun, deaktivieren Sie

Hinweis: Echtzeitsteuerung funktioniert nur mit PCM-Formaten — DSD-Wiedergabe oder Wiedergabe über UPNP oder Chromecast unterstützt keine Echtzeit-EQ-Änderungen.Schritt 2: Den EQ in Aktion sehen
Jetzt kommt der spaßige Teil. Beginnen Sie mit dem Abspielen eines PCM-Tracks, und die EQ-Oberfläche wird lebendig.
Sie werden ein Diagramm sehen, das Frequenzen auf der unteren (X-Achse) und Gain auf der vertikalen Achse (Y-Achse) zeigt:
- Links = Niedrige Frequenzen (Bass)
- Rechts = Hohe Frequenzen (Höhen)
- Hoch = Boost
- Runter = Schneiden
Was Sie auf dem Bildschirm sehen, ist der tatsächliche Frequenzinhalt Ihrer Musik in Echtzeit.
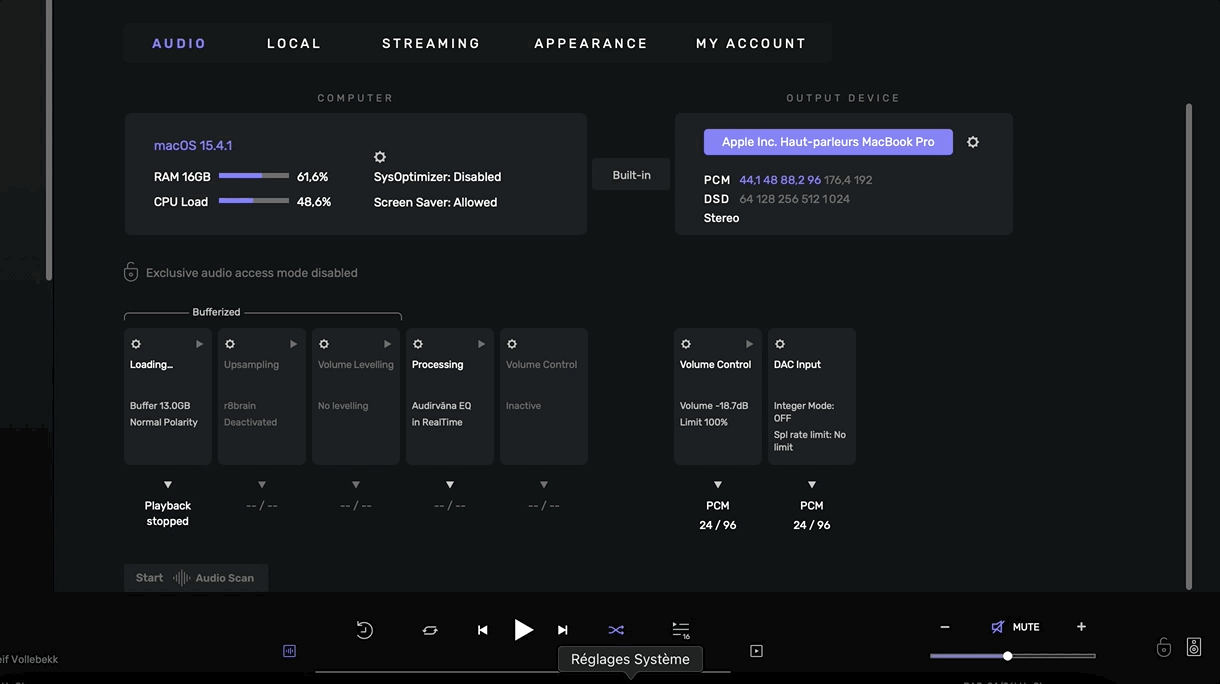
Schritt 3: Die Bänder erkunden
Es gibt 10 Bänder in diesem EQ. Sie werden sie als kleine Punkte auf einer flachen Linie bei 0 dB sehen. Jedes kann angeklickt und gezogen werden:
- Bewege nach links oder rechts, um verschiedene Frequenzen anzusteuern.
- Bewege nach oben oder unten, um die Lautstärke bei dieser Frequenz zu erhöhen oder zu senken.
Versuchen Sie, ein Band auf der linken Seite nach unten zu ziehen — Sie werden hören, wie der Bass ausfällt. Machen Sie dasselbe auf der rechten Seite — und beachten Sie, wie das Hochfrequenzspritzigkeit verblasst. So beginnen Sie, Ihren Klang zu formen.

Schritt 4: Bandformen: Filter für jede Aufgabe
Jedes Band kann auch eine spezifische Filterform erhalten. Klicken Sie auf das Symbol neben der Bandnummer, um auszuwählen:
- Hochpass / Tiefpass: Frequenzen über oder unter einem bestimmten Punkt ausschneiden.
- 1. Ordnung Hoch-/Tiefpass: Dasselbe Konzept mit einem festen Abfall von (-6 dB/Oktave)
- Tiefregal / Hochregal: Erhöhen oder senken Sie alles unter oder über einer gewählten Frequenz.
- Bandpass: Nur einen schmalen Frequenzbereich beibehalten.
- Notch: Ein sehr spezifisches Frequenzband entfernen.
- Peak (Standard): Standarderhöhung/Absenkung einer einzelnen Frequenz.

Schritt 5: Eingangs- vs. Ausgangskurven verstehen
Oben rechts im EQ-Diagramm sehen Sie zwei Linien:
- Weiß = Eingabe (Ihr ursprünglicher Klang)
- Blau = Ausgabe (Ihr modifiziertes Signal)
Wenn alle Bänder auf 0 dB stehen, überlappen sich beide Linien, da der EQ das Eingangssignal nicht beeinflusst. Die blaue Linie wird sich verschieben, sobald Sie etwas anpassen, und bietet Ihnen eine visuelle Darstellung, wie Ihr EQ den Klang formt.
Schritt 6: Aktiv & Solo: Ihre Anpassungen fokussieren
Klicken Sie auf ein beliebiges Band, und Sie sehen unten ein Menü mit den Aktiv und Solo Schaltern für jedes Band:
- Aktiv: Das Band ist “ein”, wenn es nicht auf 0 dB steht. Sie können es deaktivieren, um es vorübergehend zu deaktivieren, ohne die Einstellungen zu verlieren.
- Solo: Isolieren Sie ein einzelnes Band, um genau zu hören, was es tut. Wenn Solo aktiviert ist, werden alle anderen Bänder deaktiviert, damit Sie sich auf dieses spezifische Band konzentrieren können.
Nur ein Band kann zur gleichen Zeit solo sein.

Schritt 7: Genauigkeit erlangen: Frequenz, Gain & Q
Beim Auswählen eines Bands haben Sie wahrscheinlich die Frequenz-, Gain- und Q-Regler bemerkt.
- Frequenz: Der zentrale Punkt auf der X-Achse
- Gain: Wie viel diese Frequenz erhöht oder absenkt, auf der Y-Achse
- Q: Die Breite der Erhöhung oder Senkung (ein enger Q zielt auf einen kleinen Bereich ab, ein breiter Q beeinflusst mehr umgebende Frequenzen)
Experimentieren Sie, indem Sie den Q erhöhen. Das Band wird straffer. Senken Sie ihn, und Sie werden sehen, wie die Form breiter wird.
Hinweis: Für noch genauere Frequenz-/Gain- und Q-Werte können Sie die Werte über den Reglern doppelklicken und manuell die genauen Frequenz-/Gain-/Q-Werte eingeben, die Sie möchten.
Schritt 8: Ausgangsverstärkung & Clipping-Schutz
Bevor wir fortfahren, lassen Sie uns einen Moment nehmen, um zu verstehen, wie Ausgangsverstärkung und Clipping-Schutz in der EQ von Audirvāna funktionieren, besonders wenn Sie dies bemerkt haben, während Sie Frequenzen anheben:
❓ “Warum wird die Musik manchmal leiser, wenn ich einen Frequenzbereich anhebe?
Dies ist eine großartige Beobachtung, und die Antwort liegt im integrierten Clipping-Schutz von Audirvāna, der durch die Auto-Funktion gesteuert wird.
Ausgangsverstärkung, Auto-Schalter und die Master-Ausgabe
Auf der rechten Seite des unteren EQ-Panels finden Sie:
- Den Ausgangsverstärkungs Regler
- Den Auto-Schalter
- Den Master Ein/Aus-Schalter für die gesamte EQ
Diese steuern, wie Ihr abschließendes Audiosignal gemanagt wird, nachdem es durch das EQ gegangen ist.
⚙️ Was macht Auto?
Der Auto-Schalter ist so konzipiert, dass er Ihr Signal vor Clipping schützt, einer Form der Verzerrung, die auftritt, wenn Ihr Audiosignal zu laut wird und 0 dBFS (Dezibel relativ zur Vollskala) überschreitet, dem maximalen Niveau, das in der digitalen Audioverarbeitung zulässig ist.
Immer wenn Sie einen Band anheben, fügen Sie der Mischung Energie hinzu. Dieser zusätzliche Gewinn könnte Ihr Ausgangsdatum leicht über 0 dB drücken, ohne dass eine Korrektur erfolgt, was zu unerwünschter Verzerrung führt.
Wenn Auto EIN ist, reduziert Audirvāna automatisch die Ausgangsverstärkung (die Lautstärke, mit der Ihr Lied ins EQ eingespeist wird), um das endgültige Signal innerhalb sicherer Grenzen zu halten.
Zum Beispiel:
Wenn Sie ein Band um +24 dB anheben, wird Audirvāna die Ausgangsverstärkung um -24 dB senken.
Dies hält die Master-Ausgabe — das endgültige Lautstärkelevel, das aus dem EQ kommt — sicher unter dem Clipping.
Versuchen Sie es selbst:
Spielen Sie Ihren Track mit dem EQ ab
- Schalten Sie den Auto-Schalter AUS.
- Setzen Sie die Ausgangsverstärkung auf 0 dB — die ursprüngliche Lautstärke des Liedes.
- Heben Sie ein oder zwei Bänder an.
- Sie werden wahrscheinlich einen harten, verzerrten Klang hören. Das ist Clipping.
Jetzt:
- Schalten Sie Auto wieder EIN.
- Sie werden sehen, dass die Ausgangsverstärkung automatisch fällt, um auszugleichen.
- Der Klang ist wieder sauber — keine Verzerrung mehr.
Das ist Auto in Aktion. Es stellt sicher, dass Sie frei mit dem EQ experimentieren können, ohne Ihre Mischung oder Ihre Ohren zu schädigen.
Master-Ausgangsmessgerät
Zu Rechts von dem EQ-Diagramm, sehen Sie auch ein Master-Ausgangsmessgerät, das das endgültige Level Ihres Signals nach allen EQ-Änderungen und Gewinnanpassungen anzeigt.
Wenn Auto aktiv ist, sollte dieses Messgerät niemals 0 dB überschreiten, selbst wenn Sie aggressive EQ-Boosts durchführen.
Wenn Auto deaktiviert ist, senken Sie manuell die Ausgangsverstärkung, um das Master-Ausgangsniveau sicher zu halten.
Wenn Ihr Audio zu Clipping beginnt, erscheint eine rote “Clipping-Ausgabe”-Warnung anstelle des üblichen weißen “Ausgabe”-Labels. Außerdem erscheinen zwei rote Zahlen über dem Master-Ausgangsmessgerät, die anzeigen, um wie viele Dezibel über 0 dBFS das Signal an sowohl den linken als auch den rechten Kanälen. gestiegen ist.
Diese roten Zahlen bleiben eine Warnung, selbst nachdem das Clipping aufgehört hat. Um sie zu löschen, klicken Sie auf jede rote Zahl, um die Anzeige zurückzusetzen.
Schritt 9: Voreinstellungen speichern
Wenn Sie eine EQ-Form erstellt haben, die Ihnen gefällt, speichern Sie sie als Preset:
- Klicken Sie auf die Voreinstellung-Taste (oben links)
- Wählen Sie “Voreinstellung speichern”, geben Sie ihr einen Namen ein und Sie sind fertig
- Sie können gespeicherte Voreinstellungen jederzeit abrufen oder auf “Standardvoreinstellung” klicken, um das EQ zurückzusetzen
Möchten Sie Ihre Sammlung aufräumen? Tippen Sie auf “Voreinstellung verwalten”, um sie umzubenennen oder zu löschen.
Unten im Voreinstellungsmenü finden Sie den Schalter 'Human Ear Natural Spectrum'. Dies ändert, wie Frequenzen angezeigt werden, um der menschlichen Wahrnehmung des Hörens zu entsprechen.
Wenn aktiviert, zeigt das EQ-Diagramm Frequenzen ungefähr so, wie Sie sie wahrnehmen würden - zum Beispiel wird ein Bass-Boost, der auf dem Diagramm moderat aussieht, Ihren Ohren angemessen ausgeglichen erscheinen.
Wenn deaktiviert, zeigt das Diagramm die Rohfrequenzlevel - der gleiche Bass-Boost erscheint visuell viel extremer, da unsere Ohren von Natur aus weniger empfindlich gegenüber niedrigen Frequenzen (insbesondere bei niedrigen Lautstärken) sind.
Hinweis: Diese Einstellung betrifft nur die Anzeige, nicht den tatsächlichen Klang.
Schritt 10: Änderungen rückgängig machen / Wiederherstellen
Schließlich sehen Sie Vorwärts- und Rückwärts-Pfeile, links von der Voreinstellungs-Taste. Diese ermöglichen es Ihnen, Ihre letzten Änderungen rückgängig zu machen oder wiederherzustellen — perfekt zum Feinabstimmen, ohne Fortschritte zu verlieren.
War dieser Artikel hilfreich?
Das ist großartig!
Vielen Dank für das Feedback
Leider konnten wir nicht helfen
Vielen Dank für das Feedback
Feedback gesendet
Wir wissen Ihre Bemühungen zu schätzen und werden versuchen, den Artikel zu korrigieren

