您对内置均衡器的理解和使用指南。
Audirvāna的新参数均衡器为您提供对音乐声音的强大控制。 一旦您掌握了它,它也很直观且有趣! 本指南将带您了解从打开它到实时调整声音的一切。
在本文章中:
- 步骤 1:打开均衡器
- 步骤 2: 查看均衡器的作用
- 步骤 3: 探索频段
- 步骤 4:频段形状:每个任务的滤波器
- 步骤 5:理解输入与输出曲线
- 步骤 6:主动与独奏:聚焦您的调整
- 步骤 7:精确调整:频率、增益与Q
- 步骤 8:输出增益和削波保护
- 步骤 9:保存预设
- 步骤 10:撤销/重做您的更改
步骤 1:打开均衡器
播放器未播放音乐时, 转到音频设置中的处理部分。
- 点击齿轮图标,这将打开音频单元窗口。
- 在顶部,您将看到一个名为“使用Audirvāna EQ”的按钮。 点击此按钮以激活内置的参数均衡器。
如果您想在音乐播放时 调整均衡器设置,还有一个开关需要打开:
- 启用 “实时控制(不适用于DSD播放)”
- 您仍可以在DSD文件或使用UPNP或Chromecast播放时使用均衡器,但不能实时使用。 为此,请禁用“实时控制”,并在“使用 Audirvāna EQ”下按“配置”以在播放曲目之前设计您的均衡器。

注意: 实时控制仅适用于PCM格式——DSD播放 或使用UPNP或Chromecast播放 将不支持实时均衡器更改。步骤 2: 查看均衡器的作用
现在有趣的部分。 开始播放一个PCM曲目,均衡器界面将会变得生动。
您将看到一个图表,显示频率沿底部(X轴)和增益在垂直轴(Y轴):
- 左 = 低频(低音)
- 右 = 高频(高音)
- 向上 = 提升
- 向下 = 减少
您在屏幕上看到的移动内容是您音乐的实际频率内容。
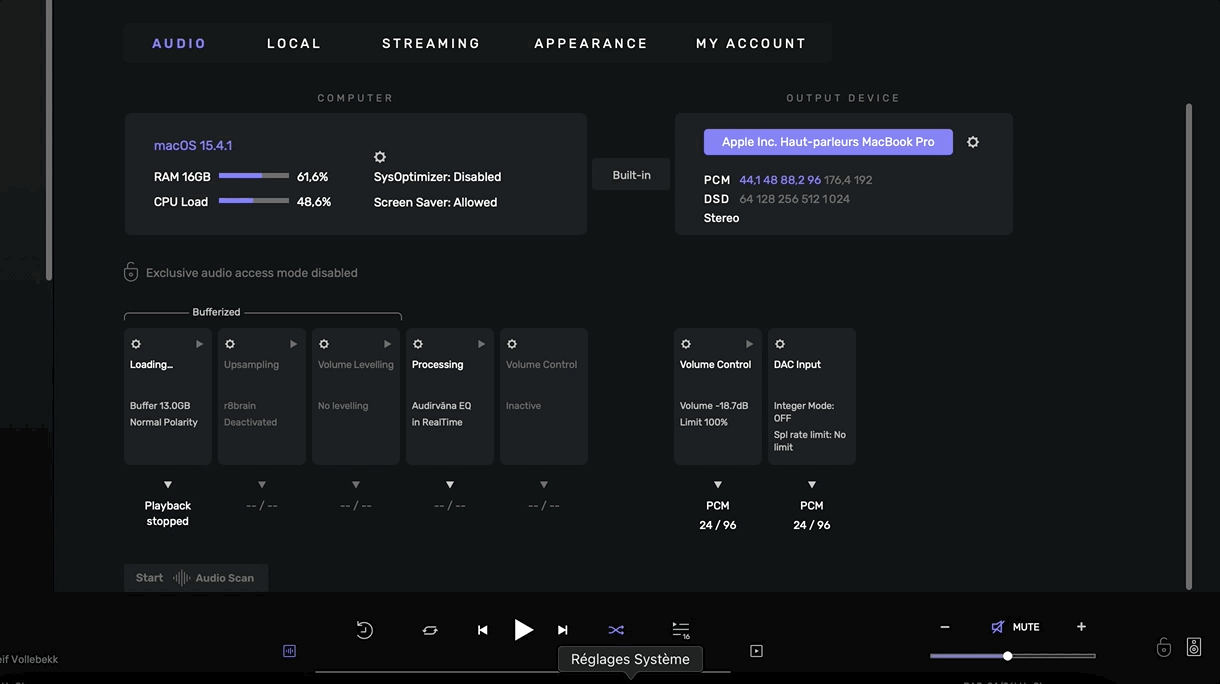
步骤 3: 探索频段
这个均衡器中有10个频段。 您将看到它们在0 dB的平坦线上的小点。 每个频段都可以被点击和拖动:
- 向左或向右移动以目标不同的频率
- 上下移动以在该频率下提升或降低音量
尝试将左侧的频段向下拖动——您将会听到低音消失。 在右侧做同样的事情——注意高频的闪耀消失。 这就是您开始调整声音的方法。

步骤 4:频段形状:每个任务的滤波器
每个频段还可以设置特定的滤波器形状。 单击频段编号旁边的图标进行选择:
- 高通/低通: 切除超过或低于某一点的频率
- 一次高/低通: 同样的概念,具有固定斜率(-6 dB/每八度)
- 低架/高架: 在选择频率下提升或降低所有的频率
- 带通: 仅保留一个狭窄的频率范围
- 缺口: 移除非常特定的频率范围
- 峰值(默认): 对单一频率的标准提升/减少

步骤 5:理解输入与输出曲线
在均衡器图表的右上角,您将看到两条线:
- 白色 = 输入 (您的原始声音)
- 蓝色 = 输出 (您的修改信号)
当所有频段的增益为0 dB时,两个线条重叠,因为均衡器没有影响输入信号。 蓝线将在您调整某些内容时移动,给您提供均衡器如何调整声音的可视化。
步骤 6:主动与独奏:聚焦您的调整
单击任何乐队,您将看到底部的菜单,显示每个乐队的 活动 和 独奏 切换按钮:
- 主动: 如果不是0 dB,则频段处于“打开”状态。 您可以关闭它,以暂时禁用而不会失去设置。
- 独奏: 隔离一个频段,以精准地听到它的作用。 当启用独奏时,所有其他频段均被禁用,以便您可以专注于该特定频段。
一次只能孤立一个频段。

步骤 7:精确调整:频率、增益与Q
选择频段时,您可能会注意到频率、增益和Q旋钮。
- 频率: X轴上的中心点
- 增益: 该频率在y轴上提升或减少的量
- Q:提升或下降的宽度(狭窄的Q目标一个小范围,宽的Q影响更多的周围频率)
通过增加Q进行实验。频段将更紧。 降低它,您将看到形状变得更宽。
注意: 为了获得更精确的频率/增益和Q值,您可以双击旋钮上方的数值,然后手动输入您想要的确切频率/增益/Q。
步骤 8:输出增益和削波保护
在继续之前,让我们先了解一下输出增益和削波保护在Audirvāna的均衡器中是如何工作的,特别是如果您在提升频率时注意到了这一点:
❓ “为什么当我提高一个频段时,音乐有时会变得更安静?”
这是一个很好的观察,而答案在于Audirvāna内置的削波保护,由自动功能管理。
输出增益、自动开关和主输出
在均衡器底部面板的右侧,您会看到:
- 输出增益旋钮
- 自动开关
- 整个均衡器的主开/关切换
这些控制您最终音频信号在通过均衡器后如何管理。
⚙️ 自动功能有什么作用?
自动开关旨在保护您的信号免受削波的影响,削波是一种失真形式,当您的音频信号过于响亮并超出0 dBFS(相对于满刻度的分贝)时,会出现这种情况,这是数字音频中允许的最大音量。
每当您提升一个频段时,您会给混音添加能量。 这额外的增益很容易使您的输出超过0 dB,而不进行任何校正,导致不必要的失真。
因此,当自动开启时,Audirvāna会自动降低输出增益(您的歌曲传入均衡器的音量)以保持最终信号在安全限制内。
例如:
如果您将一个频段提高+24 dB,Audirvāna将会将输出增益降低-24 dB。
这使得主输出 — 从均衡器离开的最终音量级别 — 安全地低于削波。
您自己尝试一下:
打开均衡器播放您的曲目
- 关闭自动开关。
- 将输出增益设置为0 dB — 歌曲的原始音量。
- 提升一个或两个频段。
- 您可能会听到刺耳的失真声。 那是削波。
现在:
- 重新打开自动开关。
- 您会看到输出增益自动下降以进行补偿。
- 声音再次清晰 — 不再有失真。
这就是自动功能的作用。 它确保您可以自由地进行均衡器实验,而不会损坏您的混音或耳朵。
主输出仪表
在均衡器图表的右侧,您还会看到一个主输出仪表,它显示在所有均衡器更改和增益调整之后,您的信号的最终水平。
当自动开启时,仪表应该永远不超过0 dB,即使您正在进行激进的均衡器提升。
当自动关闭时,手动降低输出增益以保持主输出水平安全。
当您的音频开始削波时,会出现红色的“削波输出”警告,而不是通常的白色“输出”标签。 此外,还会有两个红色数字出现在主输出仪表上,指示信号在左通道和右通道上超出零dBFS的分贝数。
这些红色数字在削波停止后仍将保持警告。 要清除它们,单击每个红色数字以重置显示。
步骤 9:保存预设
当您创建了一个喜欢的EQ形状时,请将其保存为预设:
- 点击预设按钮(左上角)
- 选择“保存预设”,给它一个名字,您就完成了。
- 您可以随时调用已保存的预设,或单击“默认预设”以重置均衡器。
想清理一下您的收藏吗? 点击“管理预设”以重命名或删除任何。
在预设菜单的底部,您会发现“人耳自然频谱”开关。 这改变了频率的显示方式,以匹配人类听觉感知。
当启用时,均衡器图表以您所感知的频率大致显示-例如,在图表上看起来适度的低音提升会听起来适合您的耳朵。
当禁用时,图表显示原始频率级别-相同的低音提升在视觉上看起来更极端,因为我们的耳朵自然对低频(特别是在较低音量下)不太敏感。
注意: 此设置仅影响显示,而不影响实际声音。
步骤 10:撤销/重做您的更改
最后,您会在预设按钮左侧看到前进和后退箭头。 这些让您可以撤销或重做最后的更改——非常适合在不失去进度的情况下进行微调。
这篇文章有帮助吗?
很好!
感谢您的反馈。
抱歉我们没能带来帮助
感谢您的反馈。
反馈已发送
感谢,我们将试着改善此文档。

