Su recorrido para entender y utilizar el ecualizador integrado.
El nuevo ecualizador paramétrico de Audirvāna te da un control potente sobre el sonido de tu música. Una vez que te familiarices con él, ¡también es intuitivo y divertido! Esta guía te llevará a través de todo, desde encenderlo hasta modelar tu sonido en tiempo real.
En este artículo:
- Paso 1: Encender el EQ
- Paso 2: Ver el EQ en acción
- Paso 3: Explorar las bandas
- Paso 4: Formas de banda: Filtros para cada tarea
- Paso 5: Comprendiendo Curvas de entrada vs salida
- Paso 6: Activo y Solo: Enfocar tus ajustes
- Paso 7: Obteniendo preciso: Frecuencia, Ganancia y Q
- Paso 8: Ganancia de salida & Protección contra recortes
- Paso 9: Guardando Presets
- Paso 10: Deshacer / Rehacer tus cambios
Paso 1: Encender el EQ
Sin música reproduciéndose, dirígete a la sección Procesamiento en tu configuración de audio.
- Haz clic en el icono de engranaje, que abre la ventana de Unidades de audio.
- En la parte superior, verás un botón titulado “Usar Audirvāna EQ”. Haz clic en esto para activar el ecualizador paramétrico incorporado.
Si deseas ajustar el EQ mientras se reproduce música, hay un interruptor más que activar:
- Activar “Control en tiempo real (no para reproducción DSD)”
- Puedes seguir usando el EQ en tus archivos DSD o mientras reproduces utilizando UPNP o Chromecast, pero no en tiempo real. Para hacerlo, desactiva "Control en tiempo real" y presiona "Configurar" bajo "Usar Audirvāna EQ" para diseñar tu EQ antes de reproducir la pista.

Nota: El control en tiempo real solo funciona con formatos PCM — la reproducción de DSD o la reproducción utilizando UPNP o Chromecast no admitirán cambios en el EQ en tiempo real.Paso 2: Ver el EQ en acción
Ahora la parte divertida. Comienza a reproducir una pista PCM, y la interfaz del EQ cobrará vida.
Verás un gráfico que muestra frecuencias a lo largo de la parte inferior (eje X) y ganancia en el eje vertical (eje Y):
- Izquierda = Bajas frecuencias (bajos)
- Derecha = Altas frecuencias (agudos)
- Arriba = Aumentar
- Abajo = Reducir
Lo que estás viendo moverse en la pantalla es el contenido frecuencial de tu música en tiempo real.
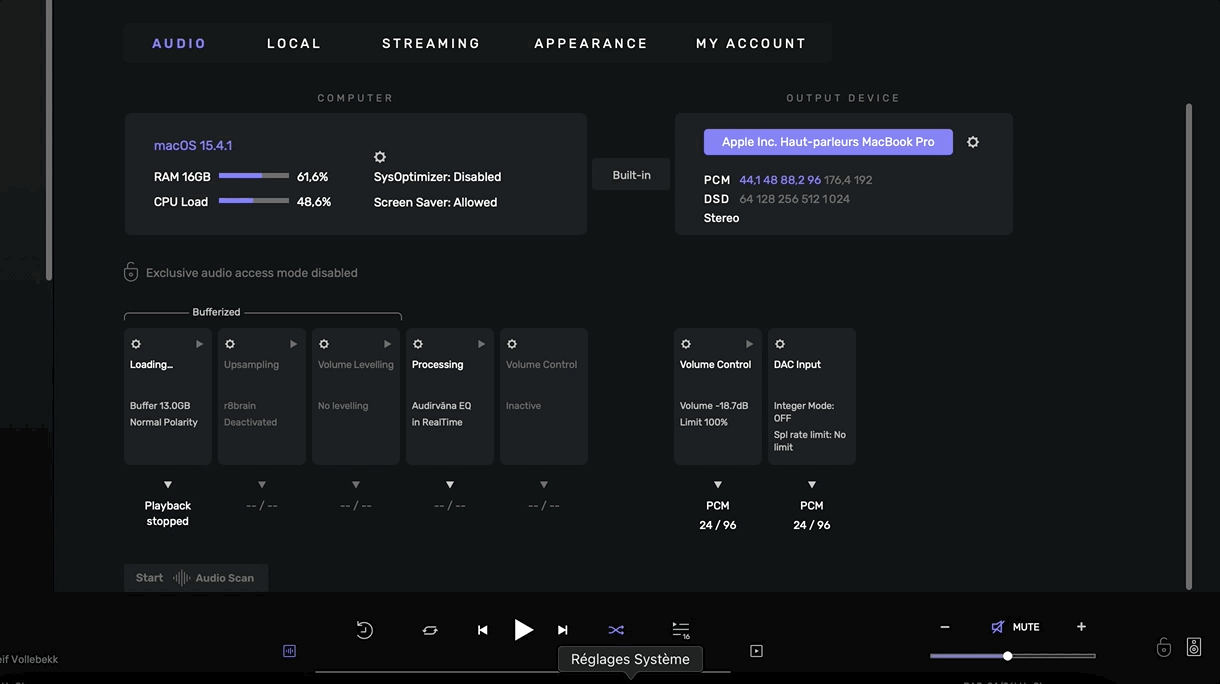
Paso 3: Explorar las bandas
Hay 10 bandas en este EQ. Las verás como pequeños puntos en una línea plana a 0 dB. Cada una puede ser clickeada y arrastrada:
- Mueve hacia la izquierda o derecha para apuntar a diferentes frecuencias
- Mueve hacia arriba o abajo para aumentar o reducir el volumen en esa frecuencia
Intenta arrastrar una banda en el lado izquierdo hacia abajo — escucharás los bajos desaparecer. Haz lo mismo en el lado derecho — y notarás como el brillo de los altos se desvanece. Así es como comienzas a dar forma a tu sonido.

Paso 4: Formas de banda: Filtros para cada tarea
Cada banda también puede tener una forma de filtro específica. Haz clic en el ícono al lado del número de banda para elegir entre:
- Paso alto / Paso bajo: Cortar frecuencias por encima o por debajo de cierto punto
- Paso alto/Bajo de orden 1: La misma idea, con pendiente fija (-6 dB/octava)
- Estante bajo / Estante alto: Aumentar o reducir todo por debajo o por encima de una frecuencia elegida
- Paso de banda: Mantener solo un rango estrecho
- Notch: Eliminar un rango de frecuencia muy específico
- Pico (por defecto): Aumento/reducción estándar de una sola frecuencia

Paso 5: Comprendiendo Curvas de entrada vs salida
En la esquina superior derecha del gráfico de EQ, verás dos líneas:
- Blanco = Entrada (tu sonido original)
- Azul = Salida (tu señal modificada)
Cuando todas las bandas están en 0 dB, ambas líneas se superponen porque el EQ no está afectando la señal de entrada. La línea azul se desplazará tan pronto como ajustes algo, dándote una visualización de cómo tu EQ da forma al sonido.
Paso 6: Activo y Solo: Enfocar tus ajustes
Haz clic en cualquier banda y verás un menú en la parte inferior que muestra los interruptores Activo y Solo para cada banda:
- Activo: La banda está “activada” si no está a 0 dB. Puedes apagarlo para deshabilitarlo temporalmente sin perder su configuración.
- Solo: Aislar una sola banda para escuchar precisamente lo que está haciendo. Cuando se habilita el solo, se desactivan todas las otras bandas para que puedas concentrarte en esa banda específica.
Solo se puede hacer solo una banda a la vez.

Paso 7: Obteniendo preciso: Frecuencia, Ganancia y Q
Al seleccionar una banda, probablemente notaste las perillas de frecuencia, ganancia y Q.
- Frecuencia: El punto central en el eje X
- Ganancia: Cuánto se aumenta o se reduce esa frecuencia en el eje Y
- Q: El ancho del aumento o reducción (un Q estrecho apunta a un pequeño rango, un Q amplio afecta más frecuencias circundantes)
Experimenta aumentando el Q. La banda se estrechará. Bájalo, y verás que la forma se ensancha.
Nota: Para valores de frecuencia/ganancia y Q aún más precisos, puedes hacer doble clic en los valores sobre las perillas y escribir manualmente la frecuencia/ganancia/Q exacta que deseas.
Paso 8: Ganancia de salida & Protección contra recortes
Antes de continuar, tomemos un momento para entender cómo funciona la ganancia de salida y la protección contra recortes en el ecualizador de Audirvāna, especialmente si has notado esto al aumentar frecuencias:
❓ “¿Por qué a veces la música se torna más silenciosa cuando aumento una banda de frecuencia?”
Esta es una gran observación, y la respuesta radica en la protección contra recortes incorporada de Audirvāna, gestionada por la función Auto.
Ganancia de salida, Interruptor automático y la salida maestra
En el lado derecho del panel inferior del ecualizador, encontrarás:
- El control de ganancia de salida
- El interruptor Auto
- El interruptor de encendido/apagado maestro para todo el ecualizador
Estos controlan cómo se gestiona tu señal de audio final después de pasar por el ecualizador.
⚙️ ¿Qué hace el automáti?
El interruptor automático está diseñado para proteger tu señal de recortes, una forma de distorsión que ocurre cuando tu señal de audio se vuelve demasiado fuerte y supera 0 dBFS (decibelios relativos a la escala completa), el nivel máximo permitido en audio digital.
Cada vez que aumentas una banda, estás agregando energía a la mezcla. Esta ganancia extra podría fácilmente empujar tu salida por encima de 0 dB sin ninguna corrección, causando distorsión no deseada.
Por lo tanto, cuando Auto está ACTIVADO, Audirvāna reduce automáticamente la ganancia de salida (el volumen al cual tu canción se introduce en el ecualizador) para mantener la señal final dentro de límites seguros.
Por ejemplo:
Si aumentas una banda en +24 dB, Audirvāna bajará la Ganancia de Salida en -24 dB.
Esto mantiene la salida maestra — el nivel de volumen final que sale del ecualizador — por debajo de los recortes de manera segura.
Prueba esto tú mismo:
Reproduce tu pista con el ecualizador encendido
- Apaga el interruptor automático.
- Configura la ganancia de salida a 0 dB — el volumen original de la canción.
- Aumenta una o dos bandas.
- Es probable que escuches un sonido áspero y distorsionado. Eso es recorte.
Ahora:
- Activa el Auto nuevamente.
- Verás que la ganancia de salida cae automáticamente para compensar.
- El sonido es limpio de nuevo — sin más distorsión.
Esto es Auto en acción. Asegura que puedas experimentar libremente con el ecualizador sin dañar tu mezcla o tus oídos.
Medidor de salida maestra
A la derecha del gráfico de EQ, también verás un medidor de salida maestra, que muestra el nivel final de tu señal después de todos los cambios de ecualizador y ajustes de ganancia.
Cuando Auto está activado, este medidor nunca debe exceder 0 dB, incluso si estás haciendo aumentos agresivos en el ecualizador.
Cuando Auto está desactivado, baja manualmente la ganancia de salida para mantener seguro el nivel de salida maestra.
Cuando tu audio comienza a recortar, aparecerá una advertencia roja de “Salida recortada” en lugar de la etiqueta blanca habitual de “Salida”. Adicionalmente, dos números rojos aparecerán sobre el medidor de salida maestra, que indican cuántos decibelios superan cero dBFS en los picos de la señal en los canales izquierdo y derecho.
Esos números rojos permanecerán como una advertencia incluso después de que se detenga el recorte. Para borrarlos, haz clic en cada número rojo para reiniciar la visualización.
Paso 9: Guardando Presets
Cuando hayas creado una forma de EQ que te guste, guárdala como un preset:
- Haz clic en el botón Preset (arriba a la izquierda)
- Elige “Guardar preset”, dale un nombre y habrás terminado
- Puedes recuperar presets guardados en cualquier momento, o hacer clic en “Preset predeterminado” para reiniciar el ecualizador
¿Quieres organizar tu colección? Haz clic en “Gestionar preset” para renombrar o eliminar cualquier.
En la parte inferior del menú de presets, encontrarás el interruptor 'Espectro Natural de la Oreja Humana'. Esto cambia cómo se muestran las frecuencias para coincidir con la percepción auditiva humana.
Cuando está habilitado, el gráfico de ecualizador muestra las frecuencias aproximadamente como las percibirías; por ejemplo, un aumento de graves que parece moderado en el gráfico sonará equilibrado en tus oídos.
Cuando está deshabilitado, el gráfico muestra niveles de frecuencia brutos; el mismo aumento de graves aparecerá visualmente mucho más extremo, porque nuestros oídos son naturalmente menos sensibles a las frecuencias bajas (especialmente a niveles de volumen bajos).
Nota: Esta configuración solo afecta la visualización, no el sonido real.
Paso 10: Deshacer / Rehacer tus cambios
Finalmente, verás flechas hacia adelante y hacia atrás a la izquierda del botón de preset. Estas te permiten deshacer o rehacer tus últimos cambios — perfecto para hacer ajustes sin perder el progreso.
¿Le ha sido útil este artículo?
¡Qué bien!
Gracias por sus comentarios
¡Sentimos mucho no haber sido de ayuda!
Gracias por sus comentarios
Sus comentarios se han enviado
Agradecemos su esfuerzo e intentaremos corregir el artículo

