Votre guide pour comprendre et utiliser l'égaliseur intégré.
Le nouvel égaliseur paramétrique d'Audirvāna vous donne un contrôle puissant sur le son de votre musique. Une fois que vous avez pris le coup, c'est intuitif et amusant ! Ce guide vous accompagne à travers tout, depuis son activation jusqu'à la sculpture de votre son en temps réel.
Dans cet article :
- Étape 1 : Activer l'EQ
- Étape 2 : Voir l'EQ en action
- Étape 3 : Explorer les bandes
- Étape 4 : Formes des bandes : Filtres pour chaque tâche
- Étape 5 : Comprendre les courbes d'entrée et de sortie
- Étape 6 : Actif & Solo : Focalisez vos ajustements
- Étape 7 : Plus précis : Fréquence, Gain & Q
- Étape 8 : Gain de sortie & Protection contre le clipping
- Étape 9 : Enregistrer des préréglages
- Étape 10 : Annuler / Rétablir vos modifications
Étape 1 : Activer l'EQ
Sans musique, allez dans la section Traitement de vos paramètres audio.
- Cliquez sur l'icône engrenage, qui ouvre la fenêtre Audio Units.
- En haut, vous verrez un bouton intitulé “Utiliser l'égalisateur Audirvāna”. Cliquez dessus pour activer l'égaliseur paramétrique intégré.
Si vous souhaitez ajuster l'EQ pendant que la musique joue, il y a une autre option à activer :
- Activez “Configuration temps réel pendant la lecture (inactif pendant la lecture DSD)”
- Vous pouvez toujours utiliser l'EQ sur vos fichiers DSD ou lors de la lecture via UPNP ou Chromecast, mais pas en temps réel. Pour ce faire, désactivez "Contrôle en temps réel" et appuyez sur "Configurer" sous "Utiliser l'EQ Audirvāna" pour concevoir votre EQ avant de lire le morceau.

Remarque: Le contrôle en temps réel ne fonctionne qu'avec les formats PCM — la lecture DSD ou la lecture via UPNP ou Chromecast ne prend pas en charge les changements d'EQ en temps réel.Étape 2 : Voir l'EQ en action
Maintenant, la partie amusante. Commencez à lire un morceau PCM , et l'interface EQ va s'animer.
Vous verrez un graphe montrant les fréquences en bas (axe X) et le gain sur l'axe vertical (axe Y) :
- Gauche = Fréquences basses (graves)
- Droite = Fréquences hautes (aigus)
- Haut = Booster
- Bas = Couper
Ce que vous voyez bouger sur l'écran est le contenu fréquentiel de votre musique en temps réel.
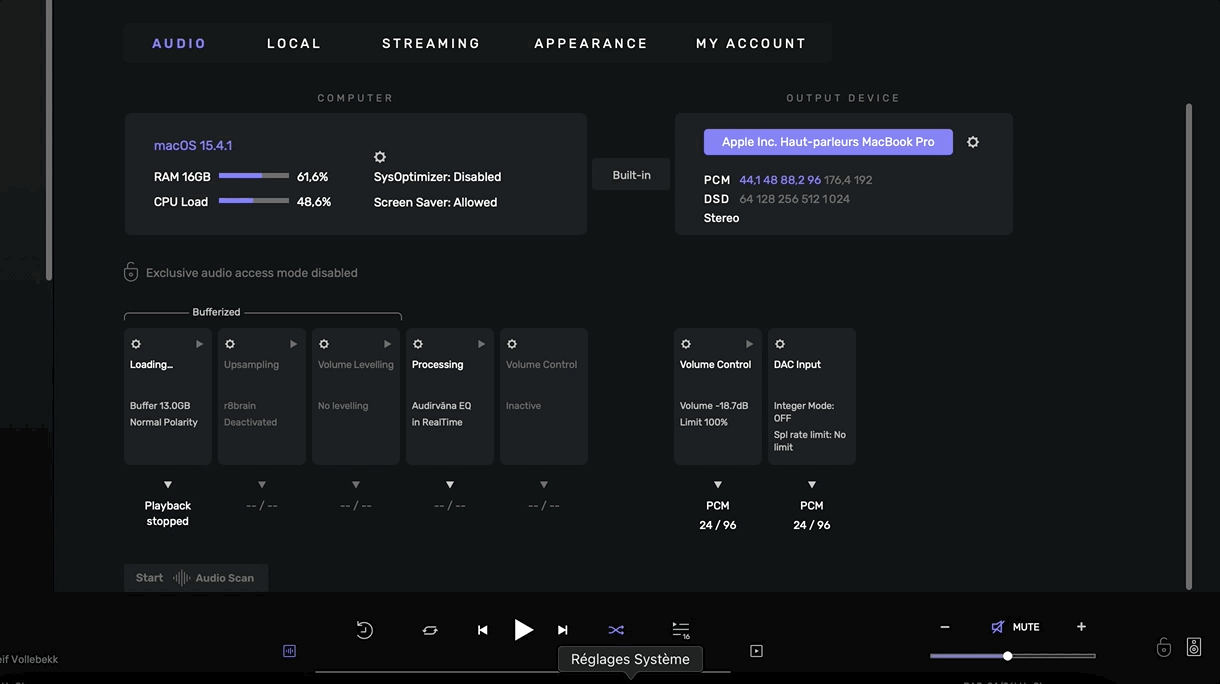
Étape 3 : Explorer les bandes
Il y a 10 bandes dans cet EQ. Vous les verrez comme de petits points sur une ligne horizontale située à 0 dB. Chacune peut être cliquée et glissée :
- Déplacez-vous à gauche ou à droite pour cibler différentes fréquences
- Déplacez-vous vers le haut ou vers le bas pour augmenter ou réduire le volume à cette fréquence
Essayez de faire glisser une bande sur le côté gauche vers le bas — vous entendrez les basses disparaître. Faites de même sur le côté droit — et remarquez comment le brillant aigu s'estompe. C'est ainsi que vous commencez à façonner votre son.

Étape 4 : Formes des bandes : Filtres pour chaque tâche
Chaque bande peut également recevoir une forme de filtre spécifique. Cliquez sur l'icône à côté du numéro de bande pour choisir parmi :
- Filtre passe-haut / passe-bas : Couper les fréquences au-dessus ou en dessous d'un certain point
- Filtre passe-haut / passe-bas de 1ère ordre : Même principe, avec pente fixe (-6 dB/octave)
- Plateau bas / Plateau haut : Augmenter ou couper tout ce qui est au-dessous ou au-dessus d'une fréquence choisie
- Filtre passe-bande : Conserver uniquement une plage étroite
- Coupe Bande : Supprimer une plage de fréquence très spécifique
- Cloche (défaut) : Augmentation/coupe standard d'une seule fréquence

Étape 5 : Comprendre les courbes d'entrée et de sortie
Dans le coin en haut à droite du graphique EQ, vous verrez deux lignes :
- Blanc = Entrée (votre son original)
- Bleu = Sortie (votre signal modifié)
Lorsque toutes les bandes sont à 0 dB, les deux lignes se chevauchent car l'EQ n'affecte pas le signal d'entrée. La ligne bleue se déplacera dès que vous ajustez quelque chose, vous donnant un visuel de la façon dont votre EQ façonne le son.
Étape 6 : Actif & Solo : Focalisez vos ajustements
Cliquez sur n'importe quelle bande, et vous verrez un menu en bas affichant Actif et Solo pour chaque bande :
- Actif : La bande est “allumée” si elle n'est pas à 0 dB. Vous pouvez l'éteindre pour la désactiver temporairement sans perdre ses réglages.
- Solo : Isoler une seule bande pour entendre précisément ce qu'elle fait. Lorsque solo est activé, toutes les autres bandes sont désactivées afin que vous puissiez vous concentrer sur la bande en question.
Une seule bande peut être mise en solo à la fois.

Étape 7 : Plus précis : Fréquence, Gain & Q
Lorsque vous sélectionnez une bande, vous avez probablement remarqué les boutons freq, gain et Q.
- Fréquence : Le point central sur l'axe X
- Gain : Combien cette fréquence est augmentée ou coupée sur l'axe Y
- Q : La largeur du boost ou de la coupure (un Q étroit cible une petite gamme, un Q large affecte plus de fréquences environnantes)
Expérimentez en augmentant le Q. La bande deviendra plus serrée. Abaissez-le, et vous verrez la forme s'élargir.
Remarque : Pour des valeurs de fréquence/gain et Q encore plus précises, vous pouvez double-cliquer sur les valeurs au-dessus des boutons et taper manuellement la fréquence/gain/Q exact(e) que vous souhaitez.
Étape 8 : Gain de sortie & Protection contre le clipping
Avant de continuer, prenons un moment pour comprendre comment le gain de sortie et la protection contre le clipping fonctionnent dans l'EQ d'Audirvāna, surtout si vous l'avez remarqué en boostant des fréquences :
❓ “Pourquoi la musique devient-elle parfois plus silencieuse lorsque j'augmente une bande de fréquence ?”
C'est une excellente observation, et la réponse réside dans la protection contre le clipping intégrée par Audirvāna, gérée par la fonction Auto.
Gain de sortie, Bouton Auto et Sortie Master
Sur le côté droit du panneau inférieur de l'EQ, vous trouverez :
- Le bouton Gain de sortie
- Le bouton Auto
- Le bouton maître On/Off pour l'ensemble de l'EQ
Ces éléments contrôlent comment votre signal audio final est géré après être passé par l'EQ.
⚙️ Que fait Auto ?
Le bouton Auto est conçu pour protéger votre signal contre le clipping, une forme de distorsion qui se produit lorsque votre signal audio devient trop fort et dépasse 0 dBFS (décibels relativement à la pleine échelle), le niveau maximal autorisé dans l'audio numérique.
A chaque fois que vous augmentez une bande, vous ajoutez de l'énergie au mix. Ce gain supplémentaire pourrait facilement pousser votre sortie au-dessus de 0 dB sans aucune correction, entraînant une distorsion indésirable.
Donc, quand Auto est activé, Audirvāna réduit automatiquement le gain de sortie (le volume auquel votre chanson est alimentée dans l'EQ) pour garder le signal final dans des limites sûres.
Par exemple :
Si vous augmentez une bande de +24 dB, Audirvāna baissera le gain de sortie de -24 dB.
Cela garde la sortie maître — le niveau de volume final quittant l'EQ — en toute sécurité en dessous de la limite avant le clipping.
Essayez cela vous-même :
Jouez votre morceau avec l'EQ activé
- Désactivez le bouton Auto.
- Réglez le gain de sortie à 0 dB — le volume original de la chanson.
- Augmentez une ou deux bandes.
- Vous entendrez probablement un son dur et distordu. C'est du clipping.
Maintenant :
- Réactivez Auto.
- Vous verrez le gain de sortie tomber automatiquement pour compenser.
- Le son est à nouveau clair — plus de distorsion.
C'est Auto en action. Cela garantit que vous pouvez expérimenter librement avec l'EQ sans endommager votre mix ou vos oreilles.
Sortie Master
À droite du graphique de l'EQ, vous verrez également la sortie maître, qui montre le niveau final de votre signal après tous les changements d'EQ et les ajustements de gain.
Quand Auto est activé, ce mètre ne doit jamais dépasser 0 dB, même si vous effectuez des augmentations d'EQ agressives.
Quand Auto est désactivé, baissez manuellement le gain de sortie pour garder le niveau de sortie maître en sécurité.
Lorsque votre audio commence à clipper, un avertissement rouge “Sortie Clipping” apparaîtra au lieu de l'étiquette blanche habituelle “Sortie”. De plus, deux chiffres rouges apparaîtront au-dessus de la sortie maître, indiquant combien de décibels au-dessus de zéro dBFS le signal a atteint sur les canaux gauche et droit.
Ces chiffres rouges resteront en guise d'avertissement même après l'arrêt du clipping. Pour les effacer, cliquez sur chaque chiffre rouge pour réinitialiser l'affichage.
Étape 9 : Enregistrer des préréglages
Lorsque vous avez créé une forme d'EQ que vous aimez, sauvegardez-le en tant que préréglage :
- Cliquez sur le bouton Presets (en haut à gauche)
- Choisissez “Enregistrer le préréglage”, donnez-lui un nom, et c'est fait
- Vous pouvez rappeler les préréglages sauvegardés à tout moment, ou cliquer sur “défaut” pour réinitialiser l'EQ
Vous souhaitez ranger votre collection ? Cliquez sur “Gérer les préréglages” pour renommer ou supprimer des préréglages.
En bas du menu "presets", vous trouverez le bouton 'Spectre naturel de l'oreille humaine'. Cela change la manière dont les fréquences sont affichées pour correspondre à la perception auditive humaine.
Quand l'option est activé, le graphique de l'EQ affiche les fréquences à peu près comme vous les percevez - par exemple, un boost de basses qui semble modéré sur le graphique aura un son équilibré pour vos oreilles.
Quand l'option est désactivé, le graphique affiche les niveaux de fréquence bruts - le même boost de basses apparaîtra beaucoup plus extrême visuellement, car nos oreilles sont naturellement moins sensibles aux basses fréquences (surtout à faibles volumes).
Remarque : Ce paramètre affecte uniquement l'affichage, pas le son.
Étape 10 : Annuler / Rétablir vos modifications
Enfin, vous verrez des flèches avant et arrière à gauche du bouton Preset. Ceci vous permet d'annuler ou de rétablir vos dernières modifications — parfait pour peaufiner sans perdre de progression.
Cet article a-t-il été utile ?
C'est super !
Merci pour votre commentaire
Désolé ! Nous n'avons pas pu vous être utile
Merci pour votre commentaire
Commentaires envoyés
Nous apprécions vos efforts et nous allons corriger l'article

