The connection to the Remote can sometimes fail, and you may receive an error when connecting Audirvāna on your computer. Depending on your device's OS and remote version, you can take several steps to fix connection issues.
Troubleshoot Remote connectivity
In this article:
- Step 1: Check if you are connected to the same 2.4Ghz and 5Ghz Wi-Fi network on the Remote and computer
- Step 2: Restart your Wi-Fi router.
- Step 3: Clear the cache of your Remote app
- Step 4: Reset the Remote connections from your computer
- Step 5: (Windows only) Check your connection properties
- Step 6: Check your firewall settings
Step 3: Clear the cache of your Remote app
For Android:
There may be an issue with the information cached on the Remote, which may result in your computer not being able to be found. You can then delete this information and try again to connect to the Remote.
You can learn how to do this on your Android by reading this article.
For iOS:
Step 4: Reset the Remote connections from your computer
In the Audirvāna setting under the Appearance settings, please try to turn off the option "Ask for a pairing code on first connection".
You can also click Disconnect All, which resets the connection to all the Remote apps on your computer.
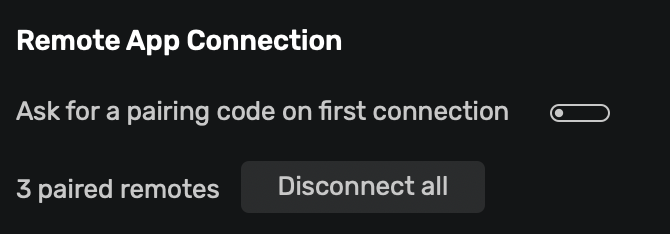
Step 5: (Windows only) Check your connection properties
If your network is set to public, Audirvāna Remote can't see your computer. You must then check your connection property: In Settings > Network & Internet > Check connection properties, ensure your Network profile is set to Private.

Note: following the macOS 15 Sequoia update, Audirvāna need to be activated in the Privacy & Security section, under Local Network.
Note: If you still have an issue after trying all the troubleshoots, please contact us.Was this article helpful?
That’s Great!
Thank you for your feedback
Sorry! We couldn't be helpful
Thank you for your feedback
Feedback sent
We appreciate your effort and will try to fix the article



