内蔵のイコライザを理解し使用するためのウォークスルー。
Audirvanaの新しいパラメトリックEQはあなたの音楽のサウンドを強力にコントロールします。 一度それのこつを得ると、それはまた直感的で楽しいです! このガイドでは、オンにすることから、リアルタイムでサウンドを形作ることまで、すべてをご案内します。
この記事では:
- ステップ 1: EQをオンにする
- ステップ 2: EQを動作中に見る
- ステップ 3: バンドを探る
- ステップ 4: バンドの形状: すべてのタスクのフィルター
- ステップ 5: 入力と出力のカーブを理解する
- ステップ 6: アクティブ & ソロ: 調整に集中する
- ステップ 7: 正確にする: 周波数、ゲイン & Q
- ステップ 8: 出力ゲイン & クリッピング保護
- ステップ 9: プリセットを保存する
- ステップ 10: 変更を元に戻す / やり直す
ステップ 1: EQ
音楽を再生せずに、オーディオ設定の処理セクションに進みます。
- ギアアイコンをクリックすると、オーディオユニットウィンドウが開きます。
- 上部には「Audirvāna EQを使用」と題されたボタンがあります。 このボタンをクリックして、内蔵のパラメトリックEQを有効にします。
もしそうしたいなら 音楽再生中にEQを微調整,もうひとつ、スイッチを入れなければならない:
- 有効にする "リアルタイム・コントロール(DSD再生不可)"
- DSDファイルやUPNPやChromecastを使用して再生する場合でもEQを使用できますが、リアルタイムではありません。 その場合、リアルタイムコントロールを無効にし、Audirvāna EQを使用するの下にある「設定」を押して、トラックを再生する前にEQを設計します。

注意: リアルタイム・コントロールはPCMフォーマットでのみ機能します - DSD再生またはUPNPやChromecastを使用した再生 はリアルタイムEQ変更に対応しません。<0>ステップ 2: EQを動作中に見る
今楽しい部分です。 PCMトラックの再生を開始すると、EQインターフェイスが動作します。
下部(X軸)に 周波数を示すグラフと、縦軸(Y軸)のゲインが表示されます:
- 左 = 低周波数(ベース)
- 右 = 高周波数(トレブル)
- 上 = ブースト
- 下 = カット
画面上の動きを見ているのは、リアルタイムで音楽の実際の 周波数コンテンツ です。
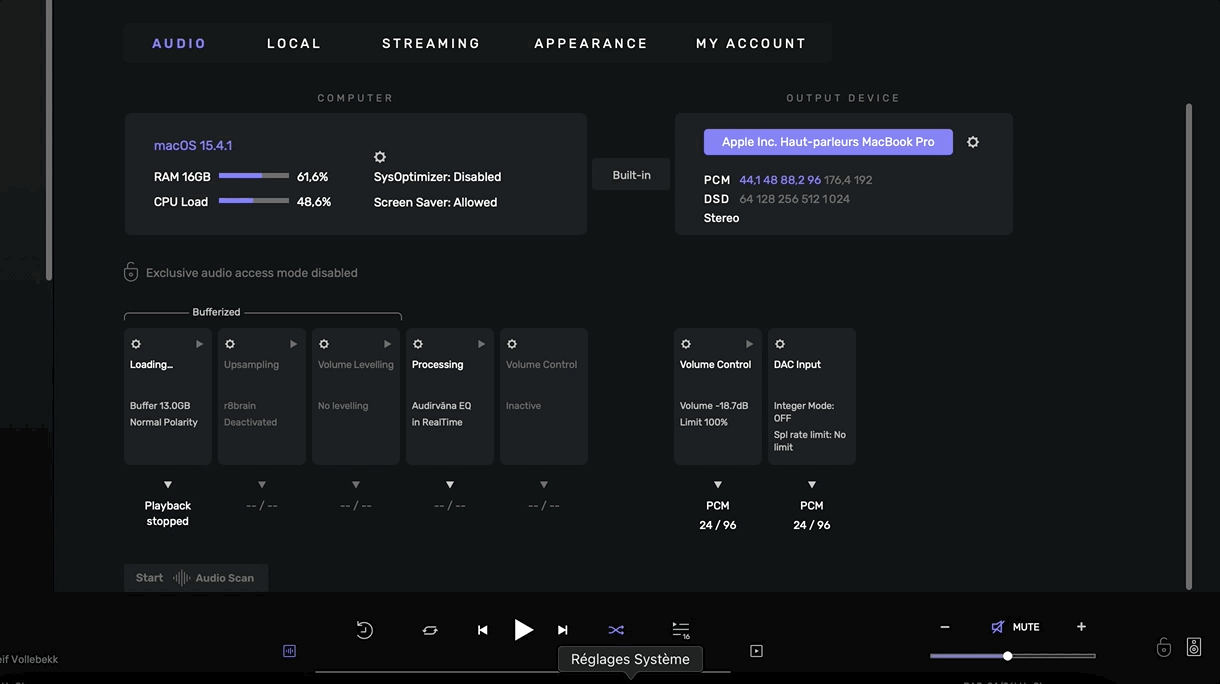
ステップ 3: バンドを探る
このEQには 10バンド があります。 0dBの平坦線上に小さな点として表示されます。 それぞれクリックしてドラッグすることができます:
- 左または右に動かして、異なる周波数をターゲットにする
- 上下に動かして、その周波数の音量を上げたり下げたりします
左側の にバンドをドラッグしてみてください。 ベースドロップアウトが聞こえます。 右側の でも同じことを行い、 ハイエンドの輝きがにどのように消えていくかを確認します。 こうして音を形づくるのです

ステップ 4: バンドの形状: すべてのタスクのフィルター
各バンドには、特定の フィルター形状 を与えることもできます。 バンド番号の横のアイコンをクリックしてから選択します:
- ハイパス / ローパス: 特定のポイントより上または下の周波数をカットします
- 1stオーダーハイ/ロー パス: 同じアイデアですが、固定スロープ (-6 dB/オクターブ)
- ロースヘルフ / ハイシェルフ: 選択した周波数以下または以上のすべてをブーストまたはカットします
- バンドパス: ごく狭い範囲のみを保持します
- ノッチ: 非常に特定の周波数範囲を削除します
- ピーク(デフォルト): 特定の周波数の標準的なブースト/カット

ステップ 5: 入力と出力のカーブを理解する
EQ グラフの右上隅には、2 つの行が表示されます:
- 白 = 入力 (元の音)
- 青 = 出力 (修正された信号)
すべての帯域が0dBの場合、EQが入力信号に影響を与えないため、両方のラインが重複します。 何かを調整するとすぐに青い線が に変わります EQがどのように音を形成するかを視覚化します。
ステップ 6: アクティブ & ソロ: 調整に集中する
任意のバンドをクリックすると、下部に Active と Solo が表示されます:
- アクティブ: そのバンドが0 dBでなければ、「オン」になります。 設定を失うことなく一時的に無効にすることもできます。
- ソロ: 特定のバンドを分離して、正確に何をしているのかを確認します。 ソロが有効になっていると、他のバンドはすべて無効になり、その特定のバンドに集中できます。
一度にソロにできるバンドは1つだけです。

ステップ 7: 正確にする: 周波数、ゲイン & Q
バンドを選択するとき、おそらくfreq、ゲイン、およびQノブに気づいた。
- 周波数: X軸の中心点
- ゲイン: その周波数がY軸上でどれだけブーストまたはカットされるか
- Q: ブーストまたはカットの幅(狭いQは小さな範囲をターゲットにし、広いQは周りの周波数に影響を与えます)
Qを増やすことで実験を行います。バンドはより強くなります。 それを下げると、形が広くなります。
注意: さらに正確な周波数/ゲインとQの値について。 ノブの上にある値をダブルクリックして、必要な正確な freq/gain/Q を手動で入力できます。
ステップ 8: 出力ゲイン & クリッピング保護
前進する前に 出力ゲイン と クリッピング保護 がAudirva’s EQでどのように機能するかを理解するために少し時間を取りましょう。 特に周波数を上げるときに気づいたことがあれば:
❓ “周波数バンドを上げると時々音楽が静かになるのはなぜですか?”
これは素晴らしい観察であり、答えは Auto関数によって管理されている Audirvairvairnaの組み込み クリッピング保護 にあります。
出力ゲイン、自動スイッチ、およびマスター出力
EQ の下のパネルの右側には、次のようなものがあります:
- 出力ゲインノブ
- 自動スイッチ
- 全体のEQ用のマスターオン/オフ切替
これらは、 最終オーディオ信号 がEQを通過した後にどのように管理されるかを制御します。
⚙️ 自動とは何ですか?
自動スイッチ は、 クリッピングから信号を保護するように設計されています。 オーディオ信号が大きすぎて、0dBFSを超えたときに発生する歪みの一形態(フルスケールに対するデシベル) デジタルオーディオで許容される最大レベルです。
バンドをブーストするたびに、ミックスにエネルギーを加えます。 この余分な利得は、補正なしで出力を0dB以上に簡単に押し上げることができ、不要な歪みが生じます。
そのため、AutoがONの場合、Audirvānaは自動的にOutput Gain(曲がEQに入力される音量)を下げ、最終的な信号を安全な範囲内に保ちます。
例:
帯域を+24 dB上げると、Audirvānaは出力ゲインを-24 dB下げます。
これにより、 マスター出力 が、EQ を離れる最後のボリュームレベルであり、クリッピングよりも安全に低くなります。
この自分を試してみてください:
EQを使ってトラックを再生
- 自動スイッチをオフにします。
- Output Gain to 0 0 dB — 曲のオリジナルボリューム。
- バンドを1つか2つブーストします。
- ひどく歪んだ音が聞こえるでしょう。 クリッピング中です。
今:
- 自動でオンに戻します。
- 自動的に「出力ゲイン」のドロップが表示されます。
- 音は再びきれいで、歪みはありません。
これは Auto in actionです。 ミックスや耳に損傷を与えることなく、EQ を自由に実験できるようにします。
マスター出力メーター
EQグラフの右側には、マスター・アウトプット・メーターがあり、EQ変更とゲイン調整後の最終的な信号レベルを表示します。
オートがオンの場合、このメーターは が0dBを超えないようにします。たとえ積極的なEQブーストを行っている場合でも。
Auto がオフの場合、 は手動でOutput Gain を下げ、マスター出力レベルを安全に保ちます。
オーディオがクリッピングし始めると、通常の白い "Output "ラベルの代わりに赤い"Clipping Output"警告が表示されます。 さらに、2つの赤い数字がマスター出力メーターの上に表示されます。これは、左右両方のチャンネルで、信号がゼロdBFSを何デシベル上回ったかを示します。
これらの赤い数字は、クリッピングが停止した後も警告のままになります。 それらをクリアするには、 各赤の数字をクリックしてディスプレイをリセットします。
ステップ 9: プリセットを保存する
好きな EQ 形状を作成したら、プリセットとして保存してください:
- プリセットボタン(左上)をクリックします
- “プリセットを保存”を選び、名前を付ければ完了です
- 保存されたプリセットはいつでも呼び出せます。また、“デフォルトのプリセット”をクリックしてEQをリセットします
コレクションを整理したいですか? Manage preset」をクリックすると、プリセットの名前を変更または削除できます。
プリセットメニューの下部には、「人間の耳自然スペクトル」の切り替えがあります。 これは人間の聴覚に合わせて表示される周波数を変更します。
がを有効にすると、EQ グラフには、ほぼあなたがそれらを知覚する周波数が表示されます。 グラフに適度に見えるベースブーストは耳とバランスが取れてる。
を無効にしたの場合、グラフは生の周波数レベルを表示します - 同じ低音ブーストは視覚的にはるかに極端に見えます。 私たちの耳は自然に低周波(特に低音量)に敏感ではないからです。
注意: この設定は表示のみに影響し、実際の音には影響しません。
ステップ 10: 変更を元に戻す / やり直す
最後に、プリセットボタンの左側に 前後に矢印 が表示されます。 これにより、最後の変更を元に戻したり、やり直したりできます。進捗を失うことなく微調整に最適です。
この記事は役に立ちましたか?
それは素晴らしい!
フィードバックありがとうございます
お役に立てず申し訳ございません!
フィードバックありがとうございます
フィードバックを送信しました
記事の改善におけるご協力ありがとうございます。

